Многие пользователи жалуются, что Windows 10 с упорством, достойным лучшего применения, постоянно пытается обновиться, что иногда приводит к печальным последствиям. А поскольку обновления в windows 10, как считается, отключить нельзя, этот хак наверняка пригодится в борьбе с настырной программой.

Случается, что после самопроизвольной установки очередного обновления на винду перезагрузка компа его просто убивает. Тогда мы имеем «синий экран смерти», делающий вид, что он сильно огорчен, и бутлуп (bootloop) без конца и без края.
Вот такой

Никакие методы борьбы тут не помогут: невозможно зайти в безопасный режим, не удается откатиться назад по точке восстановления, от каких-либо стандартных методов вообще нет никакого толку. Остается только переустанавливать винду, но вам нужна эта морока? Как выяснилось, пострадавших таким образом немало, многие жалуются, что обновления встают как-то «криво».
Но нет предела искусству наших народных умельцев – нашли они управу и на винду, точнее, метод, работающий для Windows 10 Pro (и только для него!!). Выглядит это следующим образом:
1. Нажмите одновременно клавиши Win+R, запустите «выполнить» и введите gpedit.msc, затем нажмите ОК.
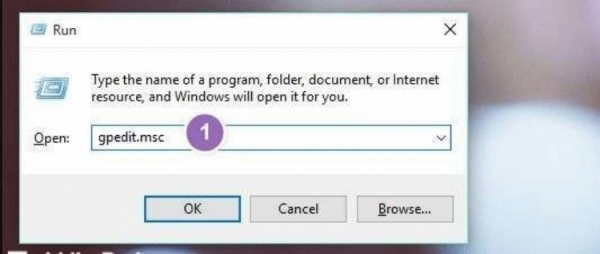
После этого открывается редактор локальной групповой политики
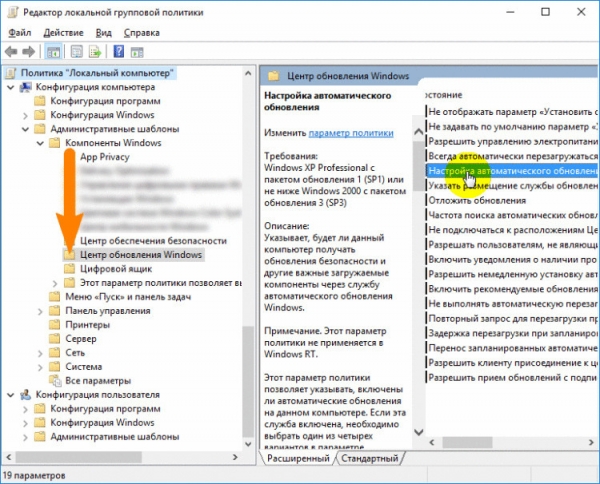
2. Переходите последовательно в Конфигурация компьютера -> Административные шаблоны -> Компоненты Windows -> Центр обновления Windows.
3. Найдите в правой части окна пункт Настройка автоматического обновления. Эта опция будет выглядеть как Не задана. Запустите ее двойным нажатием.
4. Открывается окно, в котором слева выберите Включено, а в параметрах, которые находятся немного ниже, выберите в списке пятый пункт под названием Разрешить локальному администратору выбирать параметры.
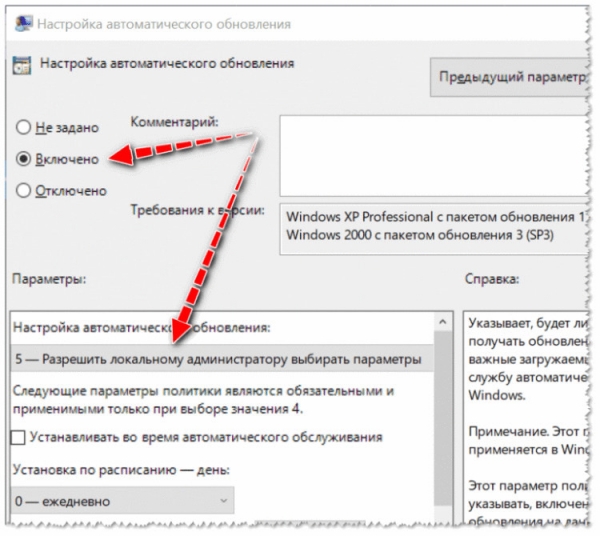
5. Нажмите применить и ОК. Теперь для применения изменения «редактора локальной групповой политики» переходите последовательно в Пуск -> параметры -> Обновления и безопасность -> Центр Обновления Windows и нажмите Проверить обновления. Затем немного ниже нажмите Дополнительные параметры и – вот она, достигнутая цель.
Вот теперь начнется спокойная жизнь, без назойливых обновлений, «синих экранов смерти» и прочих радостей жизни.
Метод для версии Home Edition
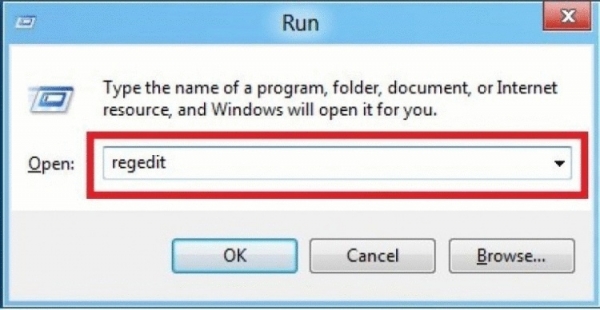
Так, с Windows 10 Pro мы разобрались, теперь перейдем к версии Home Edition, команда «gpedit.msc» не работает. Без редактирования реестра тут не обойтись. Действуем так:
1. Выполните команду regedit.
2. Затем проследуйте по разделам
HKEY_LOCAL_MACHINESOFTWAREPoliciesMicrosoftWindows
3. Нажмите правой кнопкой на Windows Создать -> Раздел и назовите его WindowsUpdate.
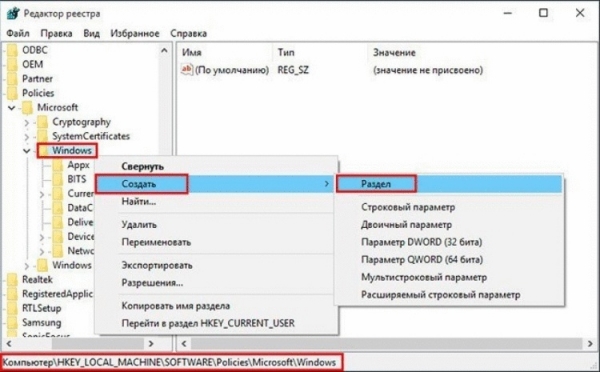
4. Под этим разделом создайте еще один раздел AU. В итоге ключ будет выглядеть следующим образом:
HKEY_LOCAL_MACHINESOFTWAREPoliciesMicrosoftWindowsWindowsUpdateAU
5. Выберите AU и справа на панели правой кнопкой нажмите создать -> параметр DWORD, назовите его AUOptions.
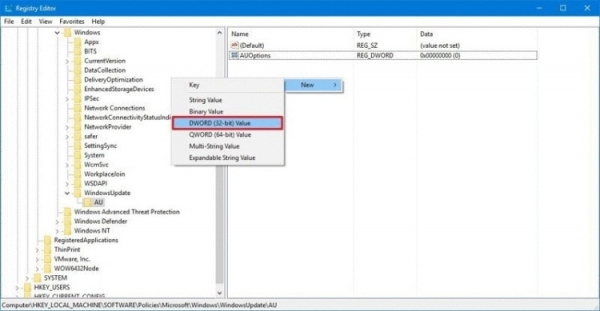
После этого выставьте значение «5» — это означает «разрешить локальному администратору выбирать параметры», то есть он теперь вообще никогда не будет уведомлять.
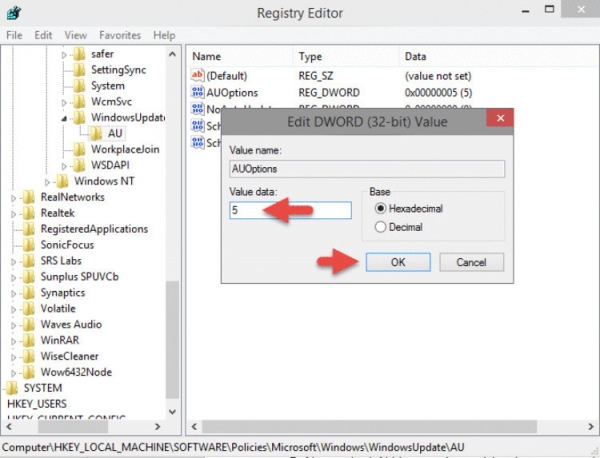
При желании можно поставить опцию «2», которая будет лишь уведомлять о новых обновлениях, а вот автоматически их устанавливать не сможет. Это уж на ваш выбор.
Нажмите «проверить обновления», после чего значения 2 или 5 будут добавлены как опция в дополнительных параметрах списка меню, вот тут ее нужно выбрать (причем опция будет активна) и перезагрузить компьютер.
Тем, у кого версия 64 бита, нужно выполнить пункты 3, 4 и 5 по этому разделу реестра:
HKEY_LOCAL_MACHINESOFTWAREWow6432NodePoliciesMicrosoftWindows
Теперь с нежелательными обновлениями покончено!
Источник:


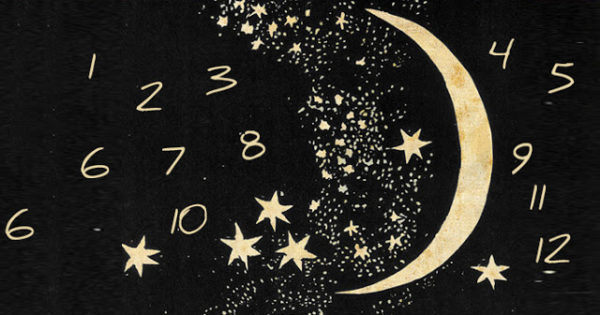



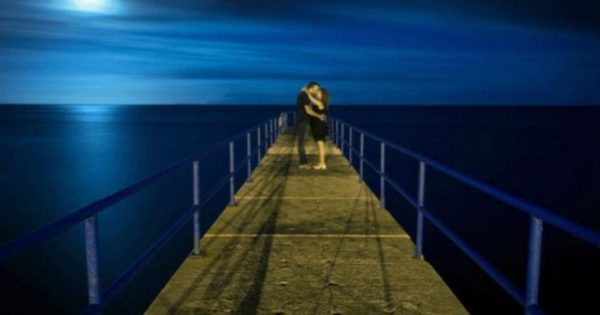


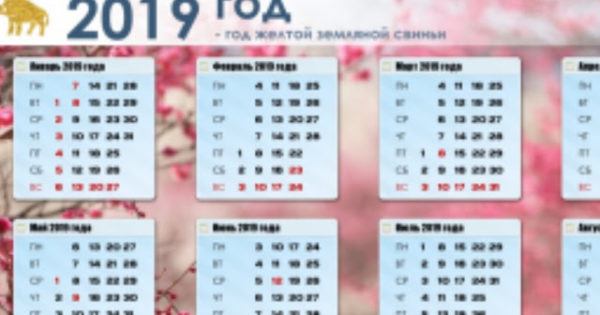 Лунный календарь на 2019 год
Лунный календарь на 2019 год